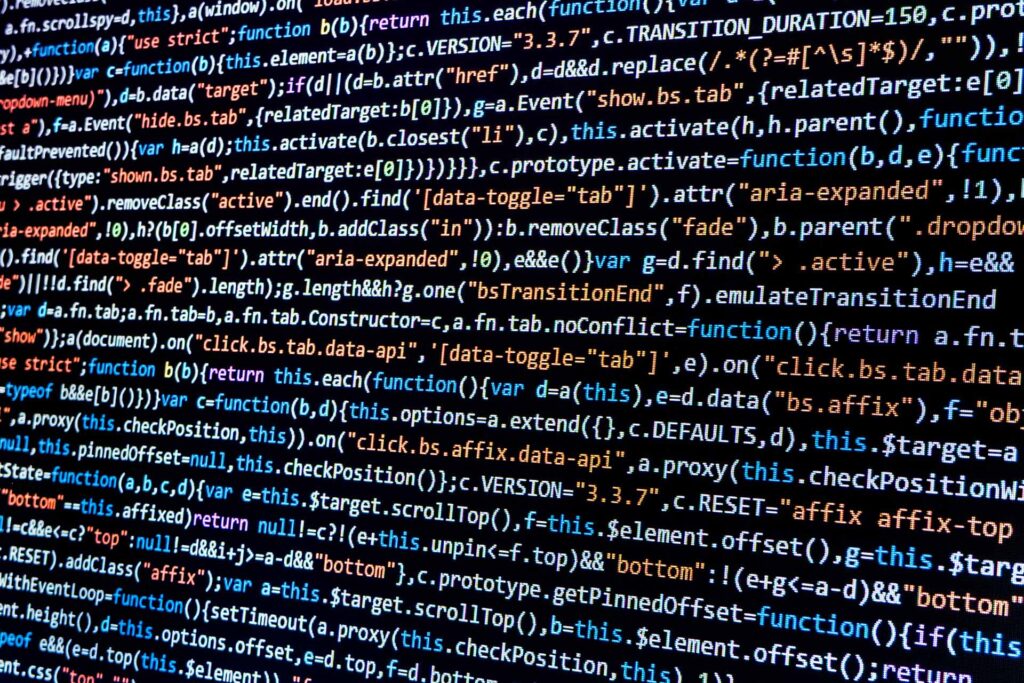
If you are using Softek Panther to monitor Millennium, follow the first set of instructions for setting up a dedicated Shared Service Proxy. Instructions for non-Panther users are detailed after that.
Using Panther to determine SSP backlog
Return to the desktop monitoring screen you created last week to identify your backlogged Service Queues. It’s your starting point for determining the SSP that the backlogged instances (application executables) are attached to. To determine the service that the instances are connected to:
- Select the node name in Domain Explorer where the backlog is occurring. Sort by Service Name to locate the service backing up, e.g., cpmscript005.
- Right-click on Service Name and select Properties. In the Servers box at the bottom of the next screen, you will see the Shared Service Proxy that the service is tied to and the Server ID to the left of it.
- Return to Server. Sorting on the Server ID column, find the appropriate Server ID in the list and double-click it. You will now see all of the services tied to this middleware server.
Assuming several other services are tied to this SSP, you now need to create a dedicated SSP for this service.
Creating a Dedicated Shared Service Proxy
The first step in creating a dedicated SSP is to make sure you have a privileged account for the domain you wish to use and then connect (through SSH or Telnet) to the node on which you are going to create this new process. (Login may require an account with Syslck privileges or a su to root, newgrp or envset to d_prod command, for example, once you have connected to the back end.) Once you’re connected:
- Launch the lregview utility. This command-line tool allows you to configure the technical Millennium environment on AIX, VMS or HP-UX. At the > prompt, type in lregview.
- Execute the following commands:
cd node
cd <node name=””> (e.g., cd prod1)</node>
cd domain
cd <domain name=””> (e.g., cd prod)</domain>
cd servers
3. The easiest way to create a new dedicated SSP is to copy an existing one. For our purposes, we will assume SSP CPM Script is located on Entry ID 3 (which it commonly is) and our new SSP for CPM Script005 will be Entry ID 11. To copy 3 to the unused 11, type in the following commands:
tree 3 (you will see the source)
tree 11 (will come back with nothing)
md 11
copy 3 11 -sub
tree 11
tree 3 (should now exactly match 11)
cd 11
setp. ServerName “SSP (CPM Script005)”
setp. ServerParams “prod * * Script005”
setp. NumInstances 1
dir
4. The directory output should look something like this:
AutoStart = Y
LogonPassword = system
LogonUser = system
NumInstances = 1
Protect = Y
RestartPolicy = Y
ServerName = SSP (CPM Script005)
ServerParams = prod * * Script005
ServerPath = cer_exe:ssp_server
A key item to look for is that Protect is Y.
5. Type exit to exit out of lregview.
6. To make sure your new SSP was created properly:
a) Launch CMBView by typing cmbview or mbm at the > prompt and then type ‘show 11’.
b) Type start 11 to see the Server ID #.
c) Inserting that number in place of #, type server #. It should show that the server is in a running state. Typically this information appears in the sixth line of the output (counting the blank line as a line). If it is not running, look in the Service Manager mlg file and Server Control Panel (SCP) mlg file for potential issues.
Assuming the SSP did start correctly, you are ready to proceed with running it. For that operation, Panther users can follow the commands below. The rest of you can skip down to the final section titled “Running a Dedicated SSP with Millennium SCP.”
Running a Dedicated SSP with Panther
Working from the Domain Explorer of Panther, you want to start one new instance of the CPM Script005 server and verify there were no typographical or other environmental issues to stop CPM Script005 from attaching to the new dedicated SSP. To start a new instance:
- From Domain Explorer, select the 1) domain, 2) node and 3) Servers.
- In the right-hand pane, sort the display by the column name Description or Entry ID and locate CPM Script005. Right-click on any one of the running servers and select Configuration Properties.
- Select Add. In the Name field, type SSC binding (although it should be SSP binding, only SSC binding works) and in the Value field, type Script005.
- Select Add and then OK. You will be asked: “Do you wish to cycle the server now?” Select No. We are not selecting it to auto cycle because we want to control this process as a quality check or quality gate.
You have now started the instance but still need to test it. To test:
- Right-click on CPM Script005 in the Servers right-hand display and select Start and Start Instance. Watch to see this new instance start up.
- Once the new instance is in a running state, double-click Description. You should see its Server ID. Document the number.
- Select Services from the Domain Explorer and sort the right-hand pane by ID. Double-click on the Server ID of the new instance to verify that it is running on the dedicated SSP that was started earlier.
- If the new SSP is running properly, you can stop this new instance. Select Servers from the Domain Explorer, find the new CPM Script005 and stop this new instance.
- With your test complete, you should stop all instance on the node. After all are down, the server icon for CPM Script005 will be red.
- Restart CPM Script005 by right-clicking on Start All.
- If when you started CPM Script005 it went to the same SSP as the other CPM Script005’s, review the steps for typographical errors. Correct them and try again. If the new CPM Script005 still does not start up, log a Service Request with your Millennium support.
Repeat this procedure on all of the back end application nodes. Now you should find that this service queues much less frequently.
Using Millennium to determine SSP backlog
If you don’t use Panther to monitor Millennium, you can determine the appropriate SSP in one of two ways. Start with the following simpler solution and move on to the more complex one only if the first doesn’t give you the service name you are looking for.
Assuming you have access to SCP/SCPView, log into the application node and domain having the issue. You know the service name from the mon_ss output. For our instruction, we will assume that cpmscript005 is queuing. Log into SCP/SCPView, type select <nodename> and then server-name SSP*. You are looking for what is called a dedicated SSP for CPM Script005. It would look a little like this: SSP (CPM Script005).</nodename>
If this simple step does not list the service name you are looking for, you will need to dig deeper to find the service number or numbers that cpmscript005 is registered with.
1. Type in service-name cpmscript. You will get a list that looks like this:

2. Using the id value, which in this example is 191, type in service 191. You will get a list of the servers (application executables) making up this service and the SSP server number you are getting. The output would look something like this:
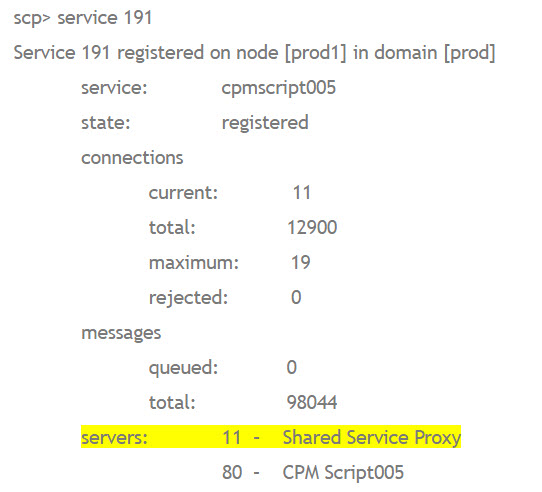
I’ve hilighted server 11 because it represents the middleware server that CPM Script005 is tied to.
3. Type in server 11 to get a list of all the services tied to that SSP. To verify which of these services is the busiest, type in each service number individually, collect the total connections and total messages, put the data into a spreadsheet and sort to see which of these should be moved to a dedicated SSP.
If we assume that CPM Script005 is the problem child and we want to move it to a dedicated SSP to allow CPM Script005 to have the highest throughput it can have, we have to modify the registry on the application nodes.
Creating a Dedicated SSP in Millennium
To begin that process, follow the steps listed in the section above titled “Creating a Dedicated Shared Service Proxy.” Once you have created your dedicated SSP, continue on to the steps below to learn how to run it.
Running a Dedicated SSP with Millennium SCP
- Log into SCP on the node.
- Type in find -descrip “CPM Script005”.
- Use the number listed in the id column and type in server # (using the example of 80 listed earlier, you would type server 80).
- From the entry row, you will see the SCP Entry ID. Type show #, replacing the # symbol with the Entry ID number here and in the following steps.
- Type modify # -prop “SSC binding”=”Script005” (from the ServerParams in lregview).
- Type start # (only 1 instance).
- Use the Server ID from this last command and type server #.
- After the new SSP is running, type in the services # from the last command.
- Assuming our chosen script, CPM Script005, is now attached to the new SSP, stop this instance and cycle all of the other CPM Script005 servers on this node through your standard cycling procedures.
- Repeat steps 1-9 on all other application nodes.
- If CPM Script005 is not the newly created SSP, you need to stop this instance of CPM Script005 and then double-check for typographical errors or other issues. After you correct the issue, simply repeat steps 1-10. If you cannot determine what the problem is, log a Service Request with your Millennium support.
We have moved CPM Script005 to a dedicated SSP in order to have the highest throughput it can have. Now when you monitor for queues as described in last week’s blog, you should have dramatically less queuing for this service. If it is still queuing, you may need to repeat the recommendations for both last week and this week, which will double the middleware throughput for this service.